With nearly 6,000 practice questions for the ACT, SAT, and Upper Level ISEE, Piqosity enables students to freely work through the equivalent of more than 10 full-length practice tests for these popular exams.
Watch the 3-minute video below or scroll through the screenshots to learn how to utilize all of our great features. Using Piqosity is as easy as 0-1-2-3!
- Step 0 – Register for a Free Account
- Step 1 – Add Course
- Step 2 – Practice
- Step 3 – Analyze Results
Step 0 – Register for a Free Account
- Make sure that “Learn” is selected for “I want to…”
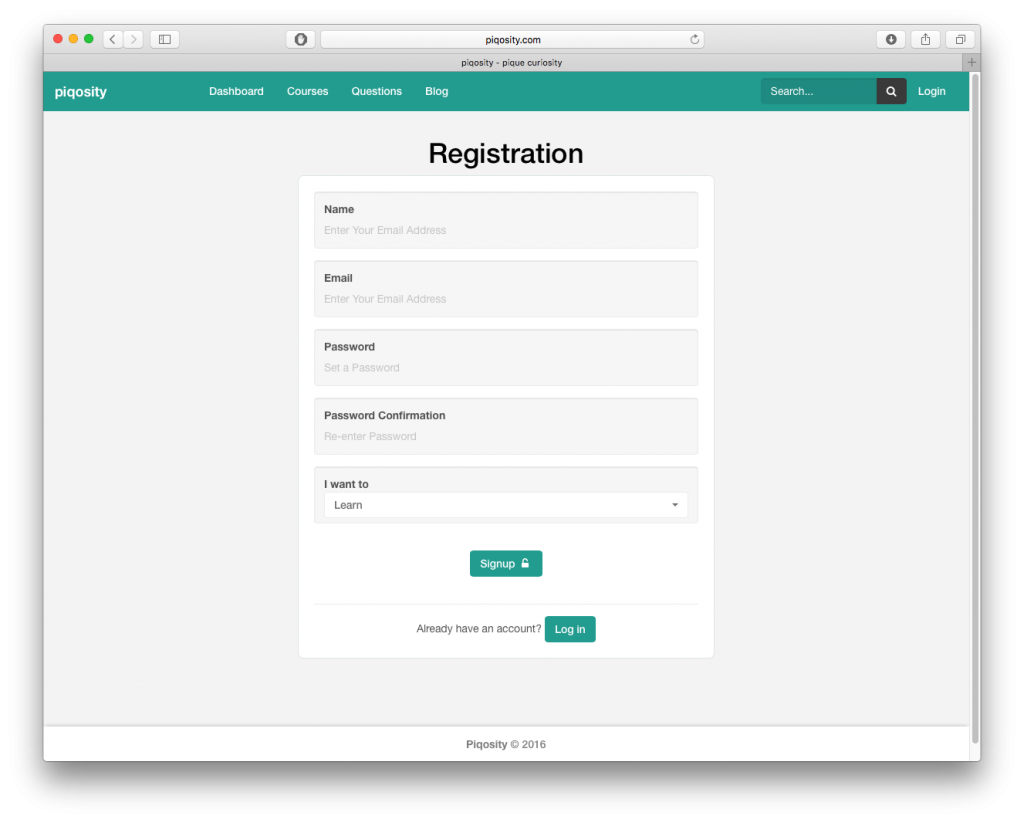
Step 1 – Add Course
- Click on one of the green and white plus signs on the left side of the screen to add a course.
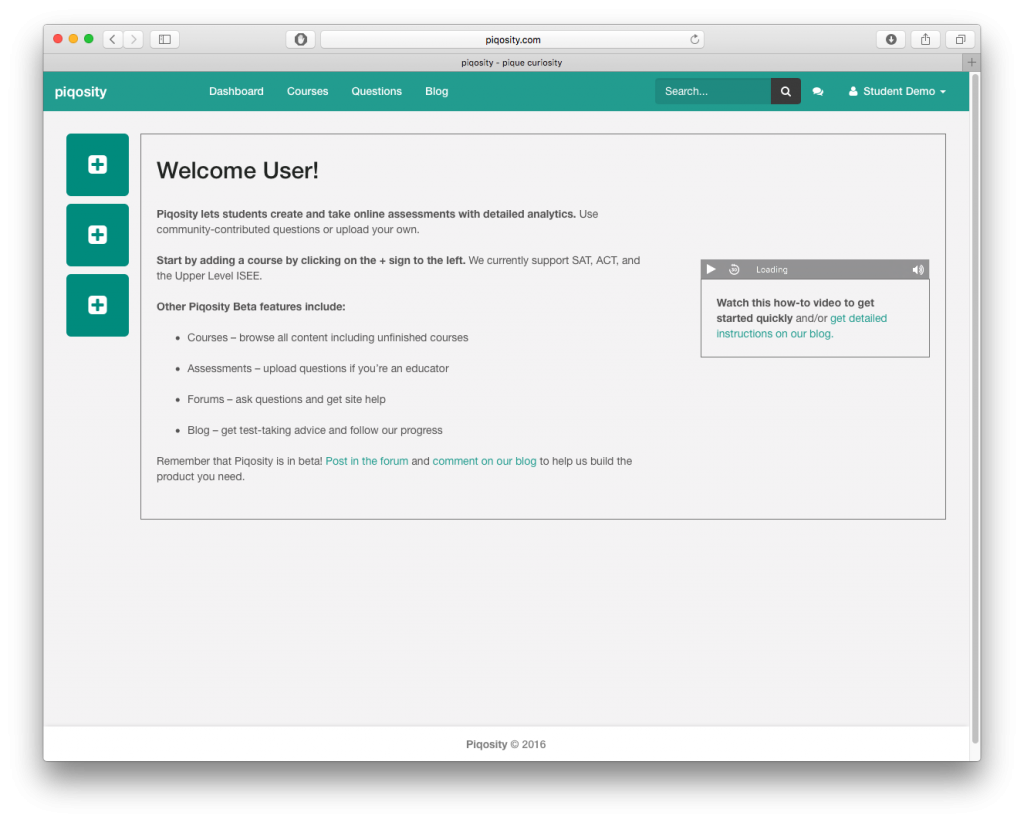
Course Settings
- We currently support three courses – SAT, ACT, and the Upper Level ISEE.
- We recommend starting with a 750 question goal or about 10-12 hours of prep.
- Score Goal ranges from 0 to 5, where five is a perfect. Given how we currently calculate the weighted score, it’s nearly impossible to get a 5. Therefore, if you want to push yourself, choose a 4. Otherwise, go with 3 to shoot for an average score.
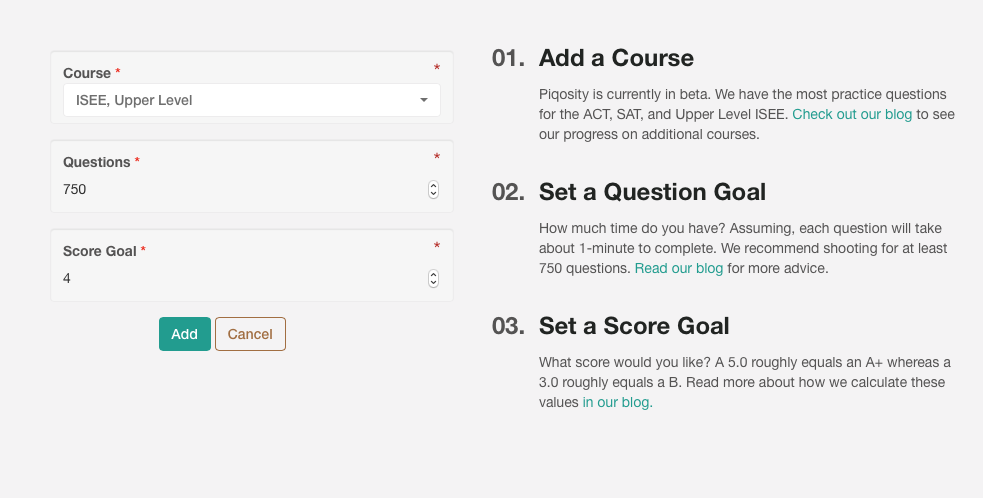
Student Dashboard
- Remember that weighted score is calculated on a scale of 0 to 5, with 5 being perfect
- The line chart in the top right shows your accuracy % over the last 30 days
- To practice, click on either the green “Practice” button or the yellow play icons
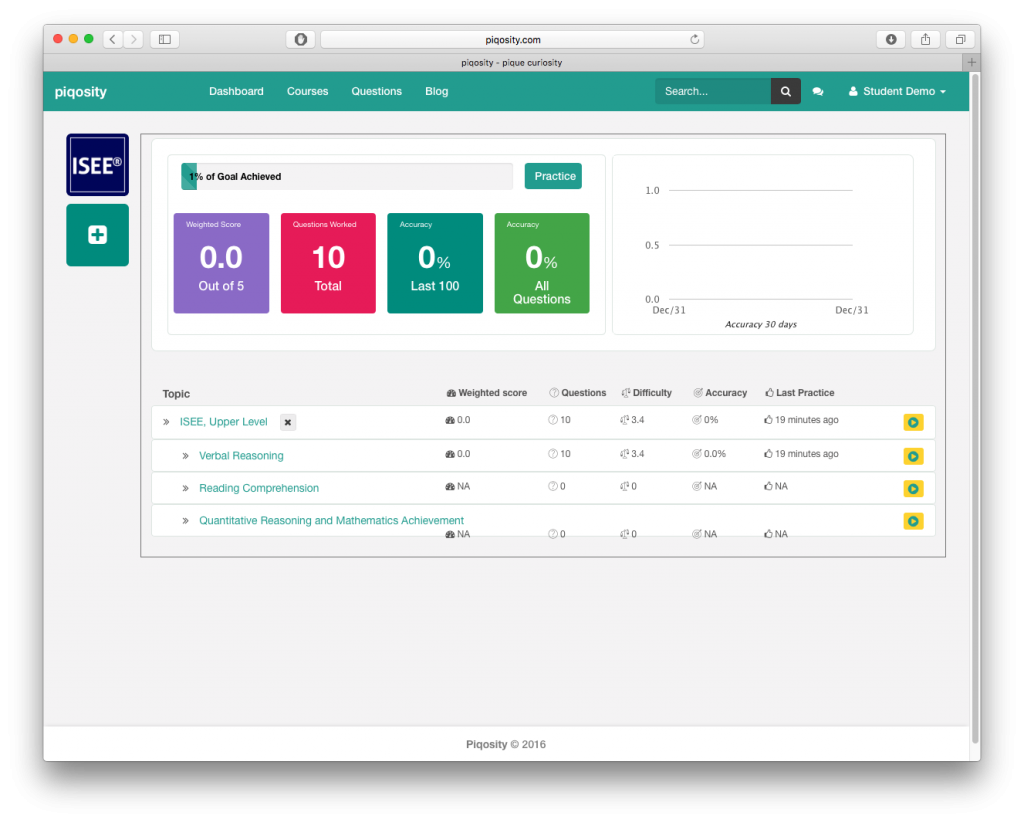
Step 2 – Practice
- The green Practice button automatically generates a 25-question quiz across all of the course’s topics and sub-topics
- The yellow Play buttons generate 10-question quizzes on the topic or sub-topic you select
- After clicking either the Practice or the Play buttons, you’ll get a pop-up (below) that shows the pre-populated settings; you can change them if you want.
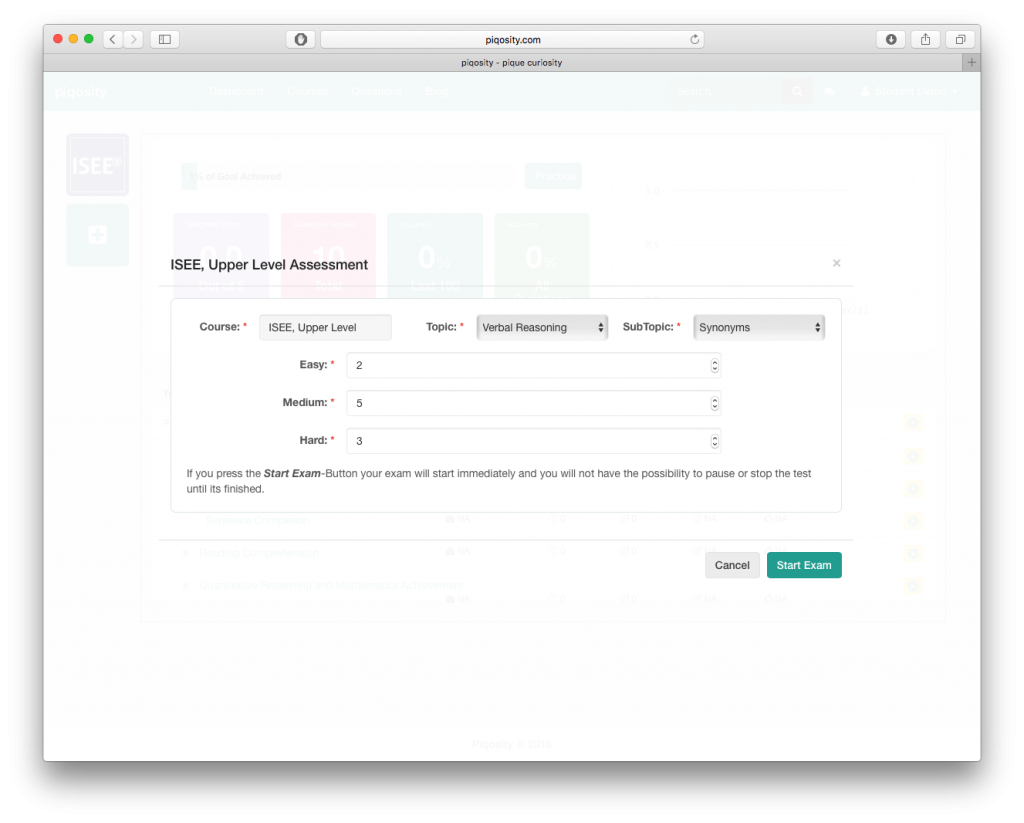
Take Quiz
- Check the boxes by the correct answers
- Click on “submit” when you’re done
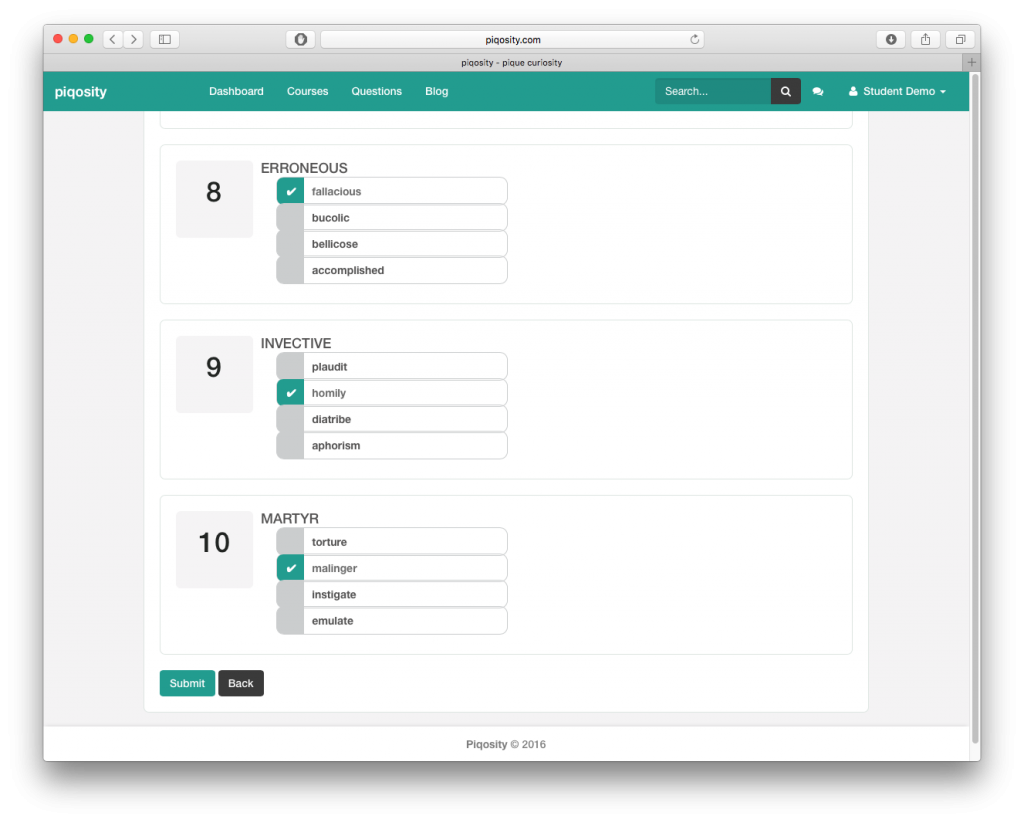
Step 3 – Analyze Results
- The stacked bar chart shows you how you did by difficulty level
- Click on the expansion icon
under each question to view the answer explanation
- Notice that to the right of each question you have additional statistics including the % of all Piqosity users who answered the question correctly
- To return to the dashboard, simply click on the Piqosity logo or “Dashboard” at the top
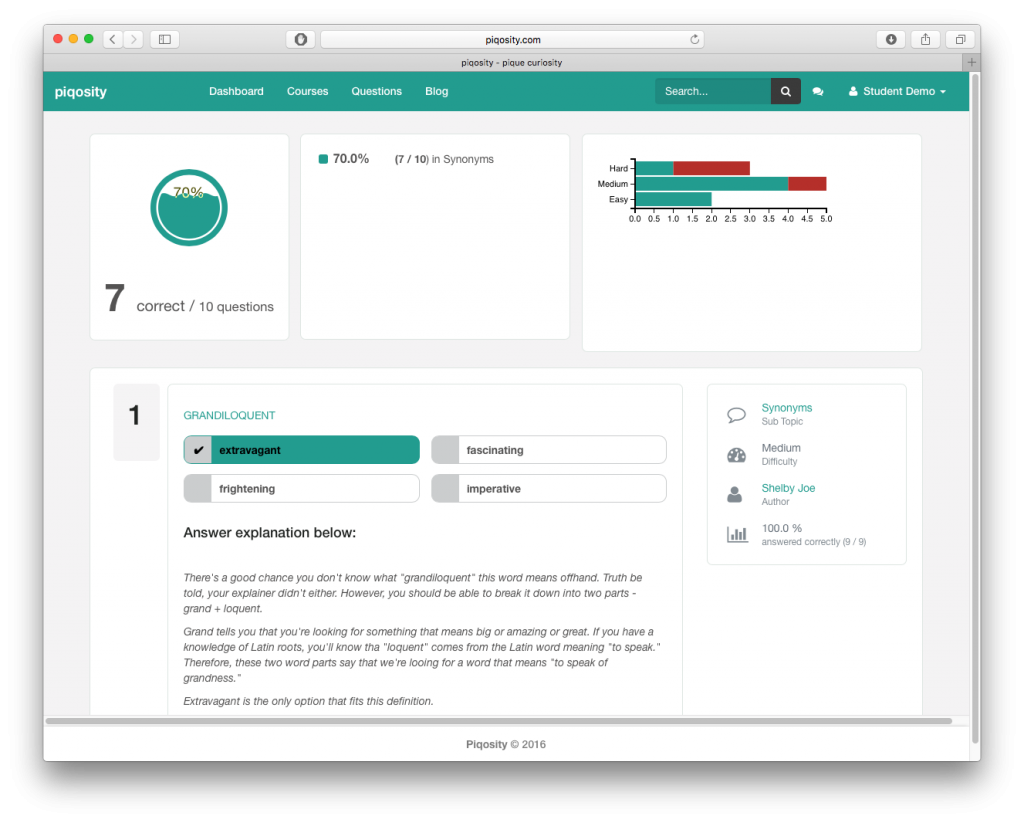
Bonus – View All Previously Taken Quizzes
You can view all of the quizzes that you previously took including your original answer choices. To do so:
- Click on “Questions” in the top navigation bar
- Then click on the green “Quizzes” button in the top right
- To view your original answers, click on the blue, replay button
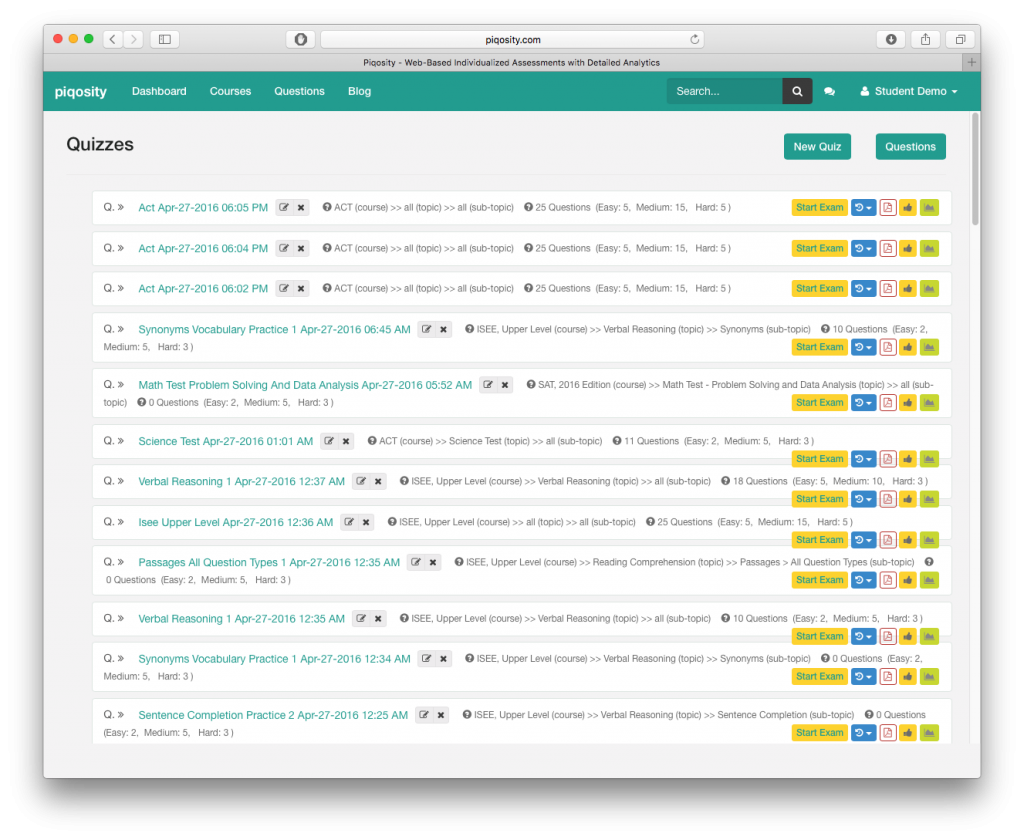
(Article last updated April 27, 2016)
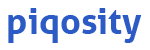
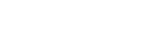

[…] really big news in app development this week was the launch of our new student dashboard. This dashboard now makes Piqosity more predictive and individualized as it directs students what […]
[…] Piqosity is free to use, but you will need to create a user account in order to access all features such as creating custom quizzes and viewing saved results. Here’s a 3-minute demo or go here for step-by-step instructions and screenshots: […]